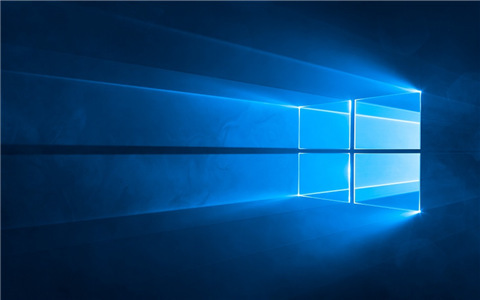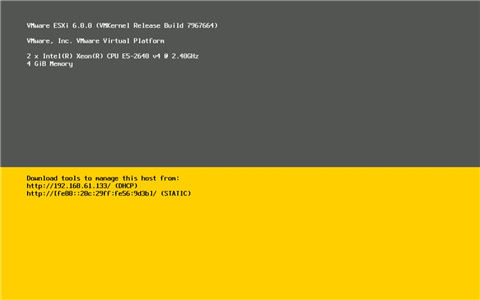对于初次使用苹果电脑的朋友来说,可能会遇到一些在 Windows 平台能运行,但在 mac OS 里却没有的软件,或者是还不太会用 macOS 需要一个过渡期。 最常见的办法就是在 mac OS 里安装虚拟机来运行 Windows 系统,这种方法轻度使用还行,要是运行比较耗资源的程序,效果可能就不是太理想了。其实 mac OS 系统里自带了一个程序叫做 Boot Camp (启动转换助理)可以在 Mac 上安装 Window,通过重新启动苹果电脑,以在 macOS 和 Windows 之间切换。下面为大家演示一下整个操作过程;
1.获取Windows镜像
由于 mac OS 系统分区格式的原因 Windows 的镜像文件不能超过4GB大小否则就会报错。其实可以通过微软的安装介质创建工具来获取镜像,大小也符合要求。下载地址:点此前往 (此步骤需要在Windwos电脑里操作)








2.运行 Boot Camp 安装向导
首先将准备好的 Windows 镜像文件拷贝到苹果电脑里,然后在运行 Boot Camp (启动转换助理)








3.安装 Boot Camp 驱动
Windows 的安装过程这里就省略了,首次进入系统会自动弹出 Boot Camp 驱动安装程序。



4.切换操作系统
如果要在 mac OS 和 Windows 之间切换,请重启电脑并按住键盘上的 Option(⌥)键不放,出现下图中的画面后松手。

5.恢复单系统
如果不想再使用 Windows 可以进入 mac OS 再次运行启动转换助理,将磁盘恢复为单一宗卷即可。


原创文章,作者:lenbs,如若转载,请注明出处:https://www.smbinn.com/macshuangxitong.html